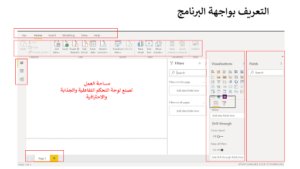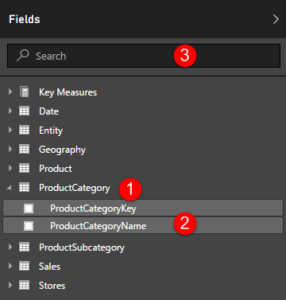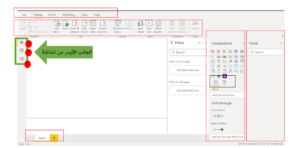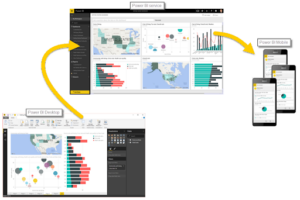كيف تستخدم برنامج Power BI؟
- بواسطة الكاتب: إسراء السهو
- مدة القراءة: 4 دقائق
- نُشر بتاريخ: 31/08/2021
الرابط المختصر:
mozn.ws/85298
التصنيف:
محاور المقال
تعرفنا في مقالنا الأول من سلسلة مقالات شرح برنامج Power BI قوة ذكاء الأعمال على مميزات البرنامج والنسخ المتوفرة وأنواع البيانات التي يدعمها وفي مقالنا الثاني هذا سنوضح مكونات و أقسام البرنامج ووظيفة كلٌ منها.
يوجد في Power BI العديد من المكونات التي تساعد المستخدمين على إنشاء تقارير البيانات ومشاركتها مثل:
-
Query: أداة تحليل الأعمال وتجميع البيانات.
-
Pivot: أداة نمذجة البيانات للذاكرة على شكل جداول.
-
View: أداة لتصور البيانات.
-
Power Map: أداة تصور بيانات جغرافية مكانية ثلاثية الأبعاد.
تتكون واجهة برنامج Power BI من عدة أقسام نمثلها بالصورة التالية:
و سنوضح الهدف من كل قسم:
القسم الأول: الجزء العلوي
الجزء العلوي من شاشة البرنامج تشتمل على:
-
شريط الوصول السريع Quick Access Toolbar
-
قائمة الأوامر الخاصة بالبرنامج
-
زر القائمة الرئيسية الخاص بالأوامر مشروع جديد – حفظ – خصائص البرنامج.
القسم الثاني: الجزء الأيمن Fields
في هذا الجزء ستجد كافة الجداول Tables التي تم إضافتها لملف المشروع وإتاحتها للعرض في شاشة التقرير، كما في الصورة السابقة ستجد أن هناك ثلاثة عناصر
-
الجداول المُضافة للتقرير
-
الحقول التي توجد في الجدول
-
مربع للبحث عن حقل معين أو معادلة measure
القسم الثالث: الجزء الأيمن Visualizations
في هذا الجانب ستجد كافة أدوات العرض visuals وخصائص التحكم بها، نجد في الصورة السابقة الآتي:
-
أدوات العرض visuals وهي الأدوات التي يتم إضافتها لمساحة التقرير كالرسوم البيانية والخرائط.
-
أزار التحكم في أداة العرض، ستجد بها ثلاثة أزرار وهي Fields وبها يتم إضافة الحقول المراد عرضها، Format ومنها يتم التحكم في تنسيق أداة العرض، Analytics منها يتم اضافة بعض المنحنيات بناء على المعادلات التي تم إضافتها لأداة العرض.
-
هنا نجد أننا فعّلنا زر Fields الخاص بأداة العرض من النوع clustered bar chart، وتم استخدام حقل اسم تصنيف المنتج ومعادلة الإجمالي.
-
خانة تصفية للتقرير، هذه الخانة تُتيح لنا التصفية على ثلاثة محاور (أداة العرض / صفحة العرض Page / التقرير -الملف- ككل)
القسم الرابع : الجانب الأيسر من الشاشة
في الجانب الأيسر من الشاشة أزرار العرض ومنها يتم الإنتقال بين مساحات العمل لرؤية البيانات في ملف المشروع بأكثر من منظور:
-
Report View : الوضع الحالي، وبه يتم إضافة أدوات العرض المختلفة، وتمثل النتيجة النهائية للتقرير.
-
Data View : للإطلاع على كافة الجداول التي تم إضافتها لملف المشروع، هنا ستجد الجداول المتاحة للعرض في خانة fields في شاشة report view، وكذلك الجداول التي تم إخفائها من العرض في شاشة التقرير.
-
Relationships :بعد إضافة الجداول لملف المشروع، نقوم بإنشاء علاقات الربط relationships بين الجداول، علاقات الربط هذه هي أحد العوامل الرئيسية في الوصول إلى نتائج صحيحة بالتقارير.
ويمكن تلخيص آلية العمل في Power BI كما يلي:
-
استيراد البيانات إلى Power BI desktop الموجود على جهاز الكمبيوتر ثم إنشاء تقرير حولها.
2. النشر أو الإرسال إلى Power BI Services، حيث يمكن أن تقوم بإنشاء تصورات جديدة أو إنشاء لوحات تحكم (dashboards).
3. مشاركة لوحات التحكم (dashboards) مع الآخرين.
4.يمكن عرض لوحات التحكم والتقارير التي تمت مشاركتها والتفاعل معها بإستخدام تطبيقات Power BI للهواتف الذكية.
ملاحظة: يمكن استخدام Power BI Services لاستيراد البيانات مباشرة ثم إنشاء لوحات تحكم (dashboards).
وينتهي هنا مقالنا الثاني في سلسلة مقالات شرح برنامج Power BI (قوة ذكاء الأعمال في تخطيط وتمثيل البيانات) والذي تعرفنا من خلاله على مكونات وأقسام وأجزاء البرنامج و وظيفة كلٌ منها .
ونستمر في شرح البرنامج في مقالنا الثالث و سنوضح به مميزات Power BI والفرق بينه وبين برنامج الاكسل Excel، وفي مقالنا الرابع سنذكر بعض النماذج والأفكار التي تفيد وتلهم المنظمات في استخدام البرنامج.
الوسوم:
هل أعجبك المحتوى؟
اقرأ وطور معرفتك التقنية واكتسب المهارات
شارك المحتوى مع من تحب